
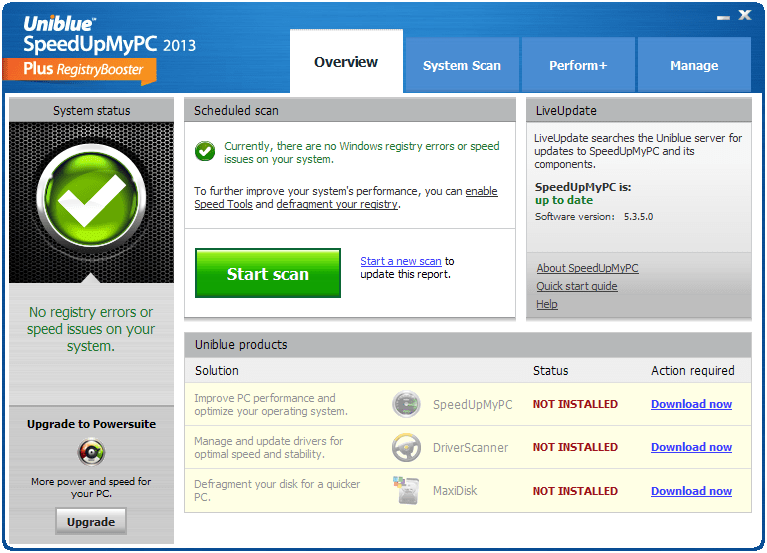
- #Free ways to speed up my computer for free
- #Free ways to speed up my computer software
- #Free ways to speed up my computer Pc
- #Free ways to speed up my computer free
- #Free ways to speed up my computer windows
Wi-Fi is very convenient but it rarely offers the best speeds. Most technology needs occasionally rebooting to work at their most efficient and that applies to routers too. It sounds too simple to be true but rebooting your router can help boost your speeds, at least temporarily. Defragment your hard driveĪfter you’ve done the work of deleting unused programs and clearing out temporary and deleted files, defragging your hard drive can help your computer optimize the space you’ve just freed up.Before trying these steps, test your internet connection using an internet speed test site so you can compare the results after trying the fixes.
#Free ways to speed up my computer free
Make sure to do this for each browser you use (Google Chrome, Internet Explorer, Firefox, etc.) to free up as much space as possible. To clear your browser’s cache, you will need to clear out the temporary files under the settings of your preferred browser. Select your Temporary Files from the scroll-down menu to delete them (and maybe empty your Recycle Bin while you’re at it too?) To clear the cache on your PC, you’ll need to select the Disk Cleanup option which you can find by searching the Start menu.
#Free ways to speed up my computer Pc
Your computer stores temporary files for faster loading, but when these temporary files build up they can actually slow down your PC experience. Clear your temporary filesĬlearing out your cache on your computer and in your internet browser of choice is one of the simplest ways to potentially speed up your PC and/or your internet browsing experience. If there are applications you know you don’t use everyday, right-click on them and select ‘Disable’ to prevent them from booting up automatically (the program itself is not disabled in any way). This displays which programs will open automatically every time you power on. Under the Task Manager, open the Startup tab. While it’s simple enough to bring up the Task Manager (Ctrl + Shift + Esc) to see what’s running and close out unneeded programs, it’s even better to prevent your computer from opening these programs to start with.

Programs that run in the background will take up valuable processing power and slow your computer down.
#Free ways to speed up my computer for free
There are a variety of antivirus scanner and removal tools available online for free or at cost. If you suspect you might have a virus already, all is not lost. If you don’t already, you’ll want to have some sort of antivirus protection on your computer to prevent getting those nasty bugs and adware on your PC that will slow it down further.
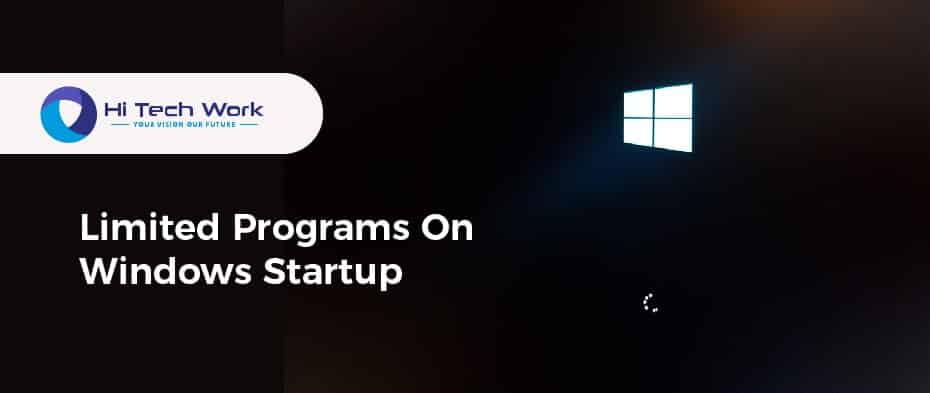
Check your computer for viruses and malware
#Free ways to speed up my computer software
It should be noted that malware, harmful software installed on computers which can absolutely slow down your PC, will generally not appear in this list since it is deceptive by design. This can also potentially help your computer boot up faster if you are removing unnecessary programs that automatically run at startup. You can view programs by the order in which they were installed it might be helpful to sort by “first installed” to see if there is any freeware installed on your PC that you don’t need.
#Free ways to speed up my computer windows
You can uninstall programs under the Control Panel, or by hitting the Windows key and typing “Add or Remove Programs” to pull the menu up. Don’t worry though: if you haven’t taken a look at your programs before, chances are high there are some unused items that could be clogging up your PC’s performance. To increase your computer’s available memory to boost performance, you can either replace the hard drive with a larger one (if it’s removable) or you’ve got to make some cuts to what you keep on your computer. You can find RAM at any number of online retailers, including Amazon and Newegg. The maximum RAM your computer can handle is the lower limit of whatever your motherboard and operating system can accommodate, and you’ll need to check whether your PC takes DDR3 or DDR4-type RAM. But before purchasing new RAM sticks, make sure your PC can handle the upgrade. The basic process of installing new RAM involves simply pulling the old memory sticks out and replacing them with the new ones, but it should be noted this is much simpler on a desktop PC tower than a laptop. Usually there will be a specific number of “slots” into which RAM is placed. Make sure to search what your specific computer model has in terms of storage capacity for RAM. However, that amount of RAM can be excessive (and expensive) for the average computer user. If you want your computer to be faster in order to handle games, however, you might consider upgrading to 16GB (or even 32GB if your computer can handle it).


 0 kommentar(er)
0 kommentar(er)
