

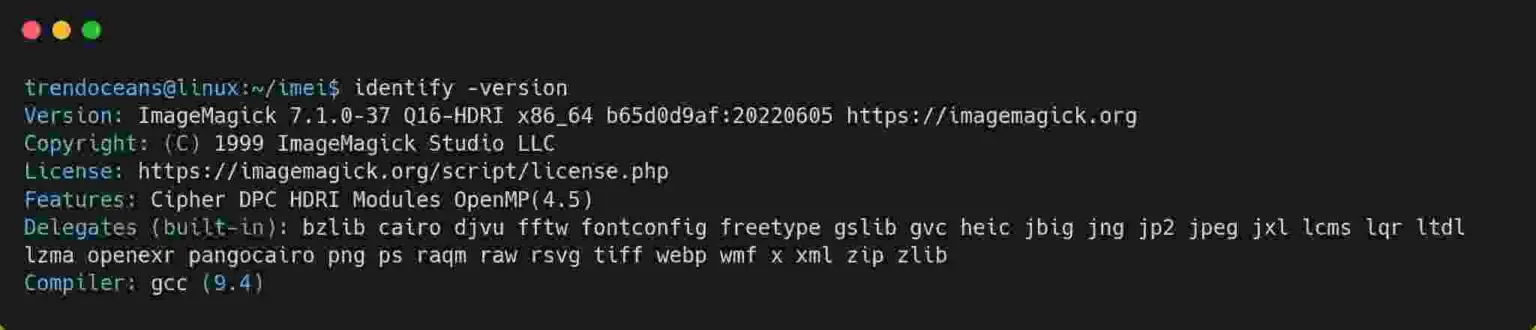
Here the new image that is resized by 60% is created named newindex.png The image we want to resize is index.png so we write a command, with the original name of the image and then we will right the percentage to which we want the resize to happen and then, we will store it in a new file name with. We will move our current directory to the Desktop, where our image is located. It is currently located at the Desktop with a name index.png In order to continue the installation further, type Y.Īfter the final installation, this is the display on the command line. The installation will begin and your screen will be displayed as shown below. Next, once the terminal has been opened, we need to install ImageMagick to proceed further with the resizing, the command used to this purpose is “sudo apt-get install ImageMagick”.Įnter the required credentials to proceed further. Step 3: Once the terminal is opened, you will have a screen like this:

Step 2: Now click on the Terminal and wait for the terminal to open. Step 1: First of all, open Terminal by clicking on Ubuntu launcher and search for Terminal. In order to resize an image in Linux terminal, you need to follow the following steps. We will be using ImageMagick for this purpose which is most commonly used.
#Ubuntu imagemagick how to#
In this tutorial, we will learn how to do the basic editing of pictures from Linux command line when needed. These tools allow us to convert, also help us to resize, compare, animate, and view the images. Few of them include GraphicsMagick, Scrot, Feh, Exiv2 etc. Every time we deal with images in a command line, we need to install or use any of the command line tools.


 0 kommentar(er)
0 kommentar(er)
